You can select an event on the Console and see the related element highlighted in a dashed red box in the preview browser.
Back in the dominKnow | ONE authoring browser you can also select elements on the Stage and see them highlighted in the Preview.
You can leave the Current Page preview browser open as you work. If you change something on the page as you author, the preview will display a reload prompt so you can see the change.
Leaving the Current Page preview browser open is a nice time-saving option, much quicker than constantly re-selecting the Current Page Preview from the drop down then waiting for the preview browser to open again.
Full Project Preview
Full Project Preview opens a new browser window with the complete Project you are currently authoring, including content pages and any assessment questions as well as the full navigation bars:











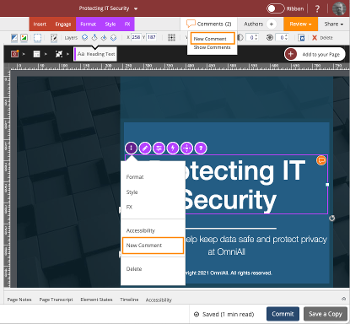
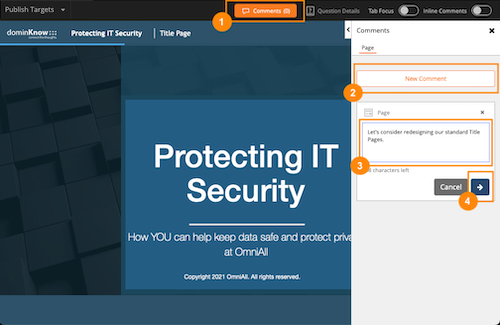


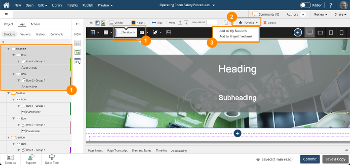
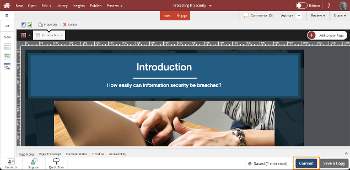

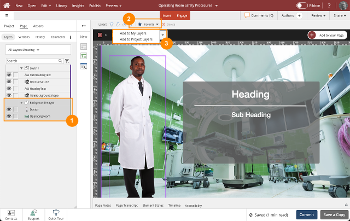
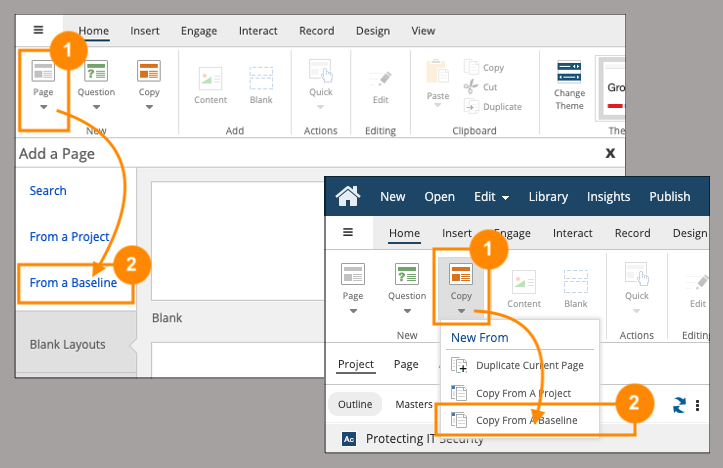
Comments ( 0 )
Sign in to join the discussion.